
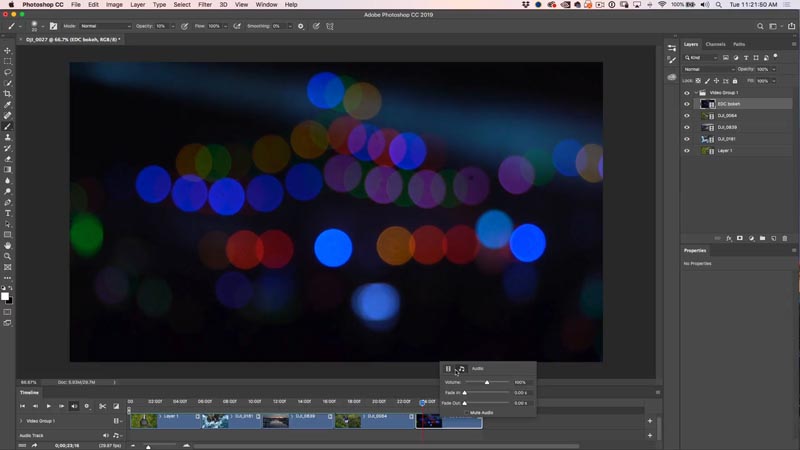
What if you want to print out the image as an 8 x 10? What if you want to see how much you can crop without loosing too much resolution? While the tool allows you to draw out a crop box, the advanced settings pop up at the top of your screen when the crop tool is selected: How to Crop in Photoshop: Advanced FeaturesĬropping by hand is great, but there are a few limitations. You can also click inside the box and drag to move your crop to a different part of the image without changing the shape. There are actually two simple methods for changing the shape of the crop box using the tool–you can click and drag on one side to adjust width or height individually, or to change both width and height at once, you can click on a corner and drag in for tighter crops or out for wider adjustments. Everything inside will be in your newly cropped photo, while everything outside will be left out. To make a basic crop, you simply click on the image and drag to draw out the box.
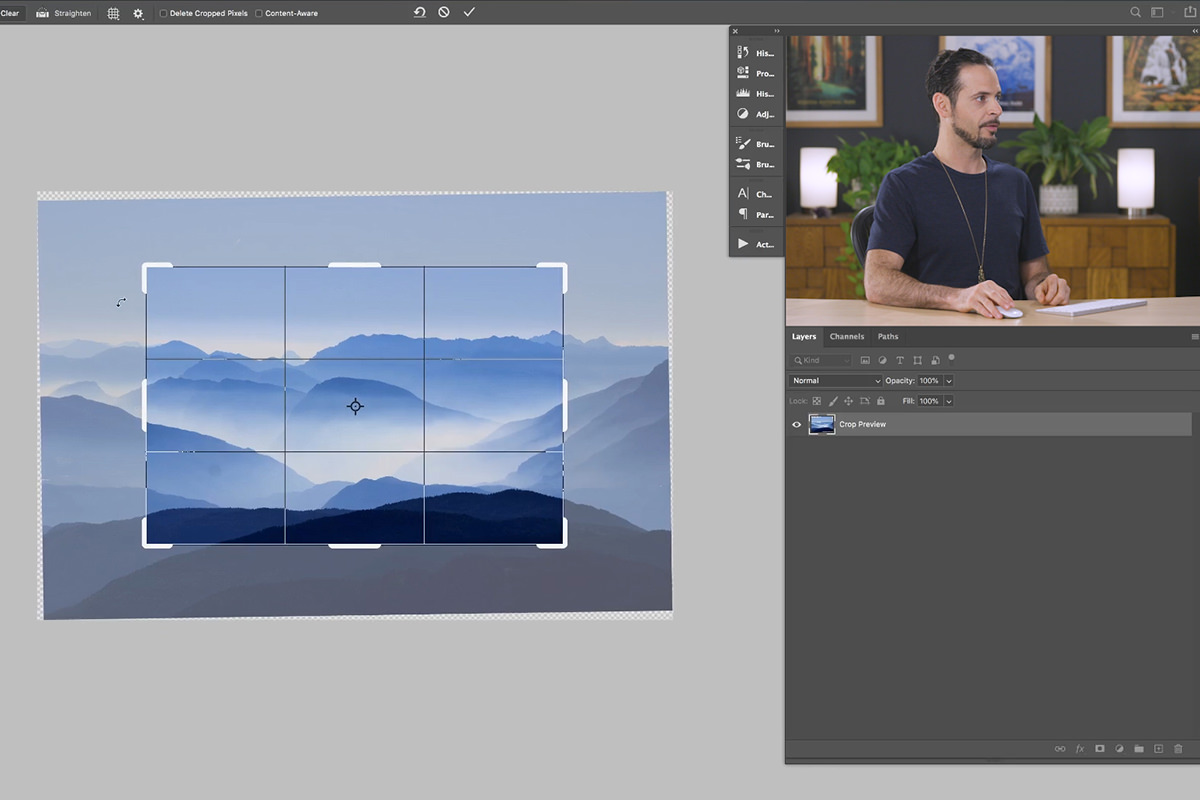
Once you select the crop tool, Photoshop will automatically draw a crop box around your entire image. The crop tool is located in the toolbox–it looks like this: How to Crop in Photoshop: Using the Crop Tool This was filmed as part of his comprehensive course, Adobe Photoshop CC: The Complete Guide, watch the video tutorial here, and learn how to crop in Photoshop: In this week’s Photoshop Quick Tip, Ben Willmore walks through Photoshop’s crop tool, from the most basic to the features that are commonly overlooked. Beginners often overlook one or two crop features–which means spending more time than necessary on what should be a simple adjustment. Of course, with so many features, that means that it’s harder to learn how to crop in Photoshop. But of all the programs that are capable of it, Adobe Photoshop’s crop tool is one of the most intense, with multiple features for customizing your composition in post. Cropping is a simple concept and pretty much every photo editor should be up to the task.


 0 kommentar(er)
0 kommentar(er)
